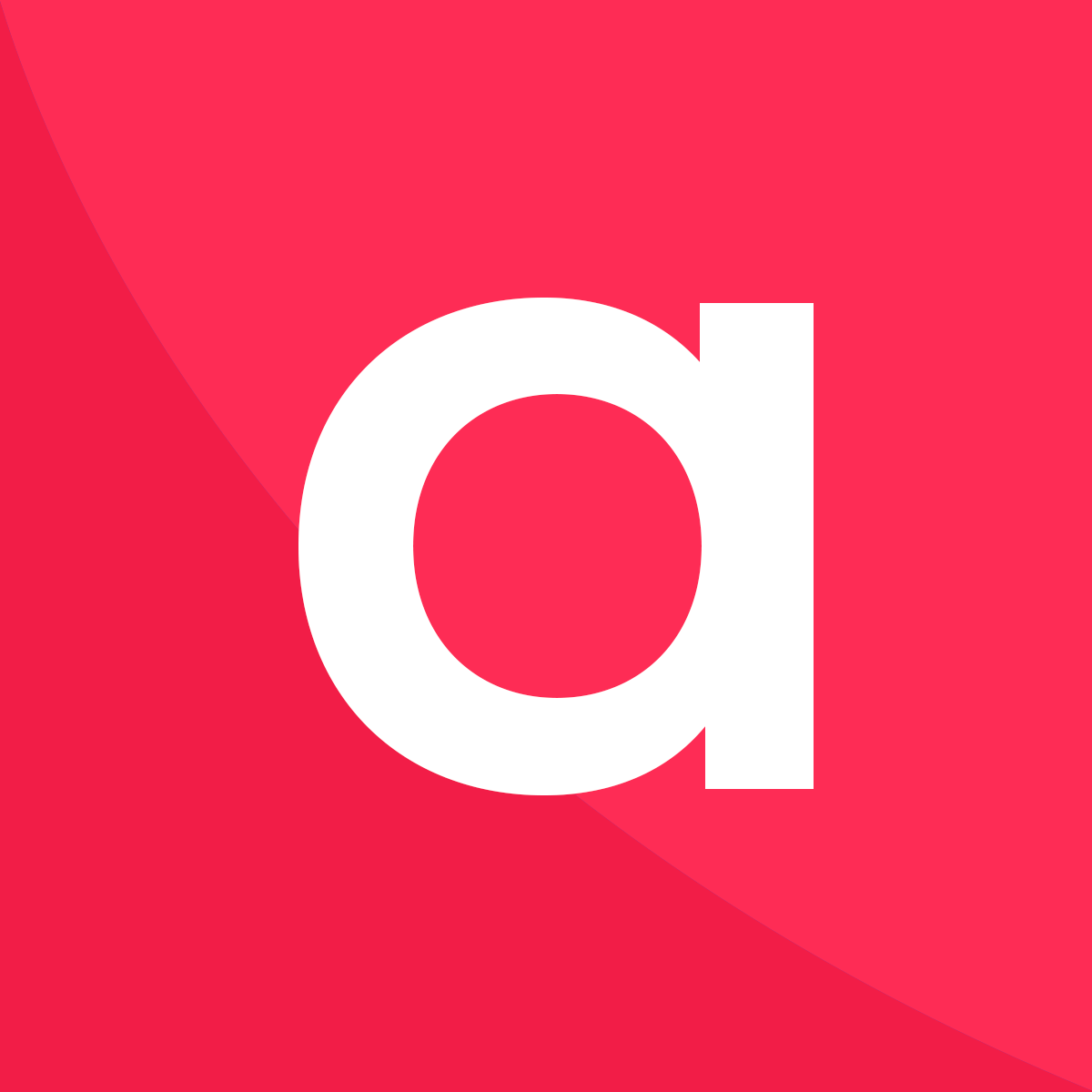
Get started
Upon installing the app on your Shopify store, you will be presented with an instruction panel to help you sync your products, add the relevant setting. First you will need to synchronise your products, when it's done you will get...
Products
On the products page, you will see a table listing all the products from your Shopify Store. No need to ever sync products again as we listen for new and updated products add to your store and pull them into the app automatically....
Uploading assets
First head over to the products page and view the table of products.Find the product you wish to upload assets too, and click the grey arrow at the beginning of the desired product row, then choose the variant you would like to ad...
File extensions
We have limits on the available file extensions. These are; 'image/png' 'image/gif' 'image/jpg' 'image/jpeg' 'image/psd' 'image/x-photoshop' 'image/photoshop' 'image/svg+xml' 'application/pdf' 'application/rtf' 'applica...
Deleting Assets
Navigate over to the products page and view the table of products.Find the product you wish to delete assets for, and click the grey arrow at beginning of the desired product row, then click the right variant of the product. ...
Enable / Disable Assets
Navigate over to the products page and view the table of products.Find the product you wish to upload assets too, and click the grey arrow at the beginning of the desired product row, then choose the variant you would like to work...
Asset Limits
Navigate over to the products page and view the table of products.Find the product you wish to upload assets too, and click the grey arrow at the beginning of the desired product row, then choose the variant you would like to work...
Download An Asset
Navigate over to the products page and view the table of products.Find the product you wish to upload assets too, and click the grey arrow at the beginning of the desired product row, then choose the variant you would like to down...
Enable Custom Products
Navigate over to the products page and view the table of products.Find the product you wish to make custom, and click the grey 'Standard Assets' button located at the end of the row.This will now mark the product as "Custom Asset"...
Disable Custom Products
Navigate over to the products page and view the table of products.Find the product you wish to make custom, and click the green 'Custom Assets' button located at the end of the row.This will now mark the product as standard, so wh...
Orders Limits
Navigate over to the orders page and view the table of orders.Clicking on the orange limit tag will allow you to set a new limit. The limit set here will over ride any limit set on the asset itself. This way for a specific order y...
Custom Orders & Asset Uploading
Navigate over to the orders page and view the table of orders.If you have any orders that contain custom products, the order will show a green custom 'Yes' and a red custom order 'Pending' status.To upload your custom asset, simpl...
Installing Public Downloader App Block
Head over to the settings page and scroll to the bottom.Simply follow the steps below to allow customers to download the files directly from your store.Once you have installed the snippet, simply follow the below steps.1. From you...
Email Designing
Head over to the email designer page to customise the emails.From here you can customise the body and signature of the email, the button, the general stying, and the mail settings such as subject and sent from address.Within the b...
Settings & Public Download App Block
Head over to the settings page..You can now set your site domain which we will use on the download link in the email sent to the customer. This way when they click that link they are taken to your store to download the file.For th...
Asset Library
Head over to the Asset Library page.Here you can upload as many assets as you wish, and then click the copy link icon button in purple at the end of each row to link to from anywhere you like.You can activate and deactivate assets...
Bulk CSV Upload & Assign
Head over to the Bulk Asset Uploader page.Here you can upload as all your assets in one go, and then export a prebuilt CSV template.Once the CSV has downloaded, simply add in the SKU of the product you wish to assign the asset too...