Head over to the widgets page to view the available widgets.
Upon clicking on the 'Install' button a popup will open with a brief description of how to use the widget.
You will also need to choose the theme you wish to install the widget on by selecting your desired theme from the select list within the popup.
Now that you have installed your widget, the button "Install" will change to "Configure". It is working the same way for all Widgets available.
After installation the "Install" button will change into "Configure" button. Hit the 'Configure' button for that widget to open the configurator. Within the configurator you will find information on how to use install and use the widget with the selected theme.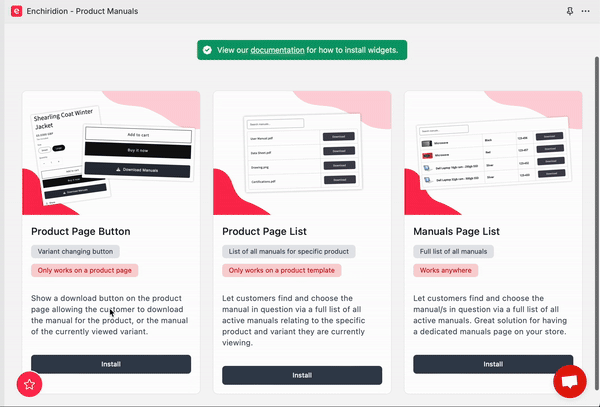
Shopify 2.0 Themes vs Legacy Themes
With the release of Shopify 2.0, some themes cater for 'app blocks', which are basically sections for apps within your store customiser allowing you to place the widget where ever you feel like without the need of any code.
For any theme that isn’t yet compatible with Shopify 2.0, we provide a snippet of code which you will need to place into your theme files. See here for information on this.
Within the configurator of the widget, we will tell you what theme the widget is being used with to help to make the necessary installation steps.
Install & Usage Guides
Legacy theme installation & usage guide
Shopify 2.0 ready theme installation & usage guide